Contents [hide]
As anyone who has ever had a website knows, it is important to backup your data frequently to avoid losing important information. WordPress is a content management system that enables its users to create a website or blog quickly and easily. However, as with any website, it is important to backup your WordPress site regularly. This article will show you how to backup your WordPress site quickly and easily.
There are two parts to backing up your WordPress website: backing up your database and files.
To backup your WordPress database, you can use a plugin like BackupBuddy. First, install and activate the plugin. Then, go to Settings > BackupBuddy and create a new backup. Choose which type of backup you want to create and how often you want the backup to run.
To backup your WordPress files, you can use a plugin like UpdraftPlus. First, install and activate the plugin. Then, go to Settings > UpdraftPlus and create a new backup. Choose which files you want to include in the backup and how often you want the backup to run.
How do I backup my WordPress website for free?
The UpdraftPlus WordPress Backup Plugin is a great free plugin for backing up your WordPress site. To install the plugin, simply open your WordPress dashboard and select Plugins > Add Plugins from the menu bar. Then type UpdraftPlus into the Search Bar. Once the plugin is installed and activated, you will be able to create backups of your WordPress site with just a few clicks.
Backing up your WordPress database is a critical task that should be performed on a regular basis. There are many ways to perform a backup, but we recommend using the Cloudways Database Manager. This tool makes it easy to export your database and save it to your local storage.
Does WordPress automatically backup websites
automatic backups are a great way to ensure that your WordPress site is regularly backed up in case of an emergency. However, it is important to note that WordPress does not automatically take backups by itself- you will need to install a third-party tool or plugin in order to do so. Scheduling automatic backups is a good way to maintain peace of mind, knowing that your site will be regularly backed up at a fixed interval of time.
There are many WordPress backup plugins available that can create copies of both your site’s files and database (together or separately). These plugins then enable you to choose which backup files to “restore”. This means overwriting your existing files and database tables with those within the backup files.
What is the easiest way to backup a WordPress site?
This is a great way to get started and learn how to do this in just four simple steps. So let’s get started!
There are many great WordPress backup plugins available, but these are some of the best:
Jetpack Backup: This plugin was specifically designed for WordPress and WooCommerce by the team behind both WordPress.com and WooCommerce.
UpdraftPlus: This is a popular freemium WordPress backup plugin that offers a lot of features for a very reasonable price.
BlogVault Backup: This plugin offers a comprehensive backup solution for WordPress sites, including automatic backups and one-click restores.
BackWPUp: This plugin is a great option for those who want an easy-to-use backup solution that integrates with popular cloud storage services like Dropbox and Amazon S3.
WP Time Capsule: This plugin is perfect for those who want to automate their backups and have them stored securely off-site.
BoldGrid Total Upkeep: This plugin is a great option for BoldGrid users, as it integrates seamlessly with the BoldGrid backup solution.
Can you copy an entire WordPress website?
If you need to move your WordPress site to a new host or domain, you can do so by copying your site directly from the WordPress admin dashboard. There’s no need to login to cPanel or an FTP client; you can download an entire WordPress website in a zip file, including your database and files, in just a few minutes. This is a great way to migrate your site to a new host or domain without any downtime.
It’s important to back up your website on a regular basis, and cPanel makes it easy to do. Just log into your site’s cPanel control panel, enter the “Files” section, and click “Backup.” From there, you can click “Download a Full Website Backup” to download a complete backup of your site. There are also options to do partial backups that include just the home directory or SQL databases.
How do I backup all my WordPress files
In order to create a backup of your WordPress site, you will need to log into your dashboard and select your account from the Installs menu. Next, select Backup points from the dashboard menu, and then Backup Now. After you’ve entered a description for your backup, click on Create production backup. Your backed-up site will then be accessible in the Backup Now screen.
If something goes wrong with your WordPress site, it’s essential to have a backup to fall back on. One of the best ways to ensure that your site is backed up properly is to do it every day. That way, if something does go wrong, you’ll have a recent backup to restore from.
How do I backup and restore my WordPress site?
UpdraftPlus is a great backup tool for WordPress websites. To get started, simply open your WordPress dashboard and select Settings > UpdraftPlus Backups from the menu. Then, under the Backup / Restore tab, scroll down to the Existing Backups section. Here you will find the most recent backups of your website. Simply select the backup you would like to use, and then click on the Restore button.
While many website hosting providers do their best to keep their servers secure, it’s important to remember that when you’re sharing a server with other websites, your website is only as secure as the other websites on that server. If one of those other websites gets hacked, your website is at risk as well.
How do I backup my WordPress site without plugins
Backing up your WordPress database is a critical part of maintaining your website. There are a few simple steps you can take to ensure that your database is backed up correctly and efficiently.
First, you’ll need to find your database in the Files Manager. Once you’ve located the database, open the wp-config.php file. Next, locate the phpMyAdmin, Database, or MySql option in your host’s control panel.
Once you’ve located the database, go to the export page and customize the following options:
– Set the backup file type to GZIP (or ZIP)
– Set the output format to “Save output to a file”
– select “Quick export method”
-Hit the “Go” button
Your WordPress database will now be backed up to your computer. Be sure to store the backup file in a safe place in case you need to restore your website in the future.
wordPress backups are located in wp-content/backups. you can find them in your File Manager section of your Web hosting.
How do I backup my WordPress site without Cpanel?
If you have a backup of your website, you can migrate it to a new server or location by installing WordPress and the All-in-One WP Migration plugin. This will allow you to import your backup and restore your website.
Number one log into your hosting dashboard And navigate to the site you want to backup Number two in the left-hand sidebar click on the export button Number three a message will ask you whether you want to export all content not just posts click on the export all content button Number four another message will ask you whether you want to include posts and pages in your download click on the include all posts and pages option Number five a final message will ask you whether you want to download a copy of your site now or whether you want your host to generate a backup for you select the generate a backup for me option and then click the download button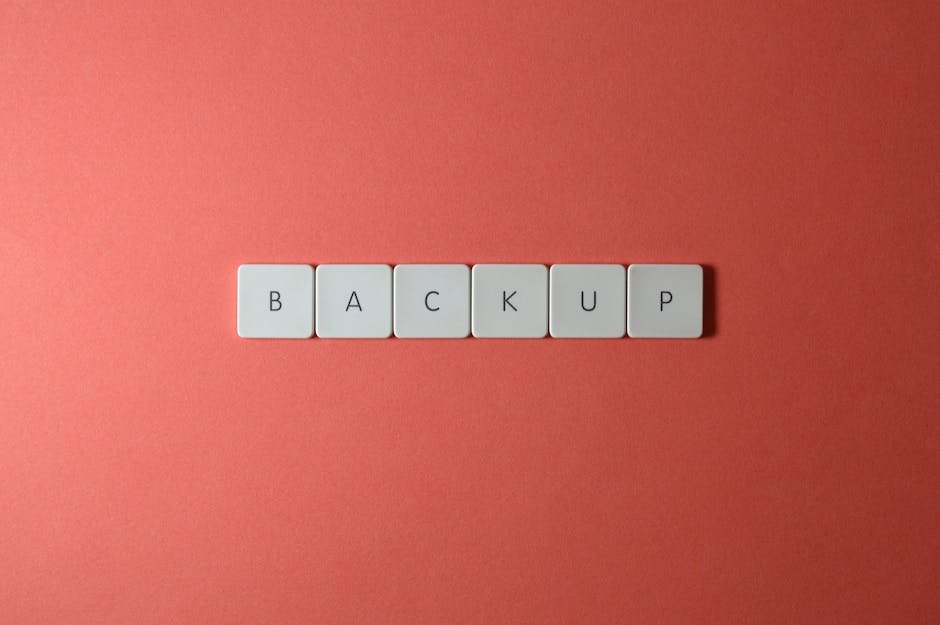
What are the 3 ways to backup
One of the most important things you can do to protect your computer is to back up your files. There are many ways to do this, but three of the most popular and effective ways are backing up to an external hard drive, creating a disk image, and using cloud backup.
Backing up to an external hard drive is a great way to protect your data. You can use an external hard drive to store copies of your important files and folders, and if your computer ever crashes, you can just reinstall your operating system and then copy the files back over.
Creating a disk image is another great way to backup your computer. A disk image is a complete copy of your hard drive, including your operating system, applications, settings, and data. If your computer ever crashes, you can just restore the disk image and you’ll be up and running again with everything exactly as it was before.
Cloud backup is a newer method of backing up your data, but it’s becoming increasingly popular because it’s so convenient. With cloud backup, your files are stored off-site on a remote server. This means that even if your computer crashes, your data will still be safe and you can access it from anywhere with an Internet connection.
As HubSpot points out, WordPress is still the top choice when it comes to content management solutions in 2022. This is likely due to the fact that WordPress is easy to use, has a variety of features, and is constantly being updated. Additionally, WordPress is free to use, which makes it an appealing option for many businesses.
Is WordPress still relevant 2022
According to data from W3Techs, WordPress is used by432% of all websites on the internet in 2022. This is an increase from395% in 2021. That means that two out of every five websites use WordPress.
Your WordPress database is where all of your website’s content is stored. This includes your posts, pages, comments, and settings. Your database is what makes your WordPress site work.
Your WordPress files are all of the other files that make up your site. This includes your themes, plugins, images, and more.
You need to back up both your database and your files to make sure that your site is fully backed up.
How do I permanently copy a website
There are two ways to clone a website:
The first method is to download a Duplicator package on your original website and install it. This will allow you to create an exact replica of your website that can be hosted elsewhere.
The second method is to manually duplicate all of the files on your website and upload them to the new location. You will also need to create a new database for the website.
Website cloning is a great way to create a new website quickly and easily. By clone, we mean an exact replica of your existing website design or content. This process lets developers and designers create blueprints, test compatibility, and perform updates safely before implementing the changes on your live website. It’s important to note that website cloning should not be confused with website forking, which is the process of taking an open source project and making changes to create a new project.
How do I move my entire WordPress site to another domain
Moving your WordPress site to another domain is a relatively simple process, but there are a few things you need to do before moving forward. First, you need to check that your current site is running smoothly and there are no errors. Once you’ve done that, you can proceed to download the files of your website. Then, you need to export your database so that you can import it into your new domain. Finally, go to the wp_options table in your database and update the siteurl and home values to your new domain.
It’s important to backup your files and folders on an external hard drive in case your computer crashes or you lose your data. To do this, simply connect the external hard drive to your computer and click and drag the desired items to the external drive. A copy will now exist on both the computer and the external drive. While it’s easy to forget, be sure to schedule regular backups so you don’t lose your data.
How do I move my WordPress site to a new host
Migrating your WordPress site to a new host can be a daunting task, but if you follow these simple steps, it doesn’t have to be.
Step 1: Choose a New WordPress Host
The first step in migrating your WordPress site is to choose a new WordPress host. There are a lot of great WordPress hosting options out there, so take some time to do your research and choose the one that’s right for you.
Step 2: Back Up Your Site’s Files
Before you migrate your WordPress site, you’ll need to back up your site’s files. This includes your WordPress files, your images, your themes, and your plugins. There are a few different ways you can do this, but we recommend using a WordPress backup plugin to make the process as easy as possible.
Step 3: Back Up Your WordPress Database
In addition to backing up your site’s files, you’ll also need to back up your WordPress database. This is the database that contains all of your WordPress content, such as your posts, pages, comments, and settings.
Again, there are a few different ways you can back up your WordPress database, but we recommend using a WordPress backup plugin to make the process as easy as possible
There are many reasons why you should backup your site. The most important reason is that it is the only way to ensure you’re protected from losing all the work you’ve put into it. Losing your website can have big consequences. If you have to build a new website from scratch, you lose the time and cost involved in creating an all new site.
How do I backup my entire system
If your computer has been crashing a lot recently or if you just want to be extra careful with your data, you can use File History to back up your PC. File History is a Windows 10 feature that automatically saves copies of your files to an external drive or network location. To set it up, just go to Start > Settings > Update & Security > Backup. Then, choose an external drive or network location for your backups.
Manual backups are a great way to make sure all of your content is backed up in case something happens to your site. All you need to do is export your content from your site into an XML file. You can then use an FTP program to log into your site and download all of the files in the wp-content folder. This will include your theme files and plugin files.
Warp Up
To backup your WordPress website, you will need to create a full backup of your WordPress files and database. You can do this manually or use a plugin like BackupBuddy.
Once you have your backup, you will need to store it in a safe location. You can store it on your computer, an external hard drive, or online in a cloud storage service like Dropbox or Google Drive.
If you ever need to restore your WordPress website, you will need to have your backup files and database. To restore your website, you will need to use a WordPress migration plugin like WordPress Backup to Dropbox.
As a website owner, it’s important to keep regular backups of your site in case something goes wrong. Luckily, backing up a WordPress website is fairly easy to do. Here are some step-by-step instructions on how to backup your WordPress website:
1. First, you’ll need to login to your WordPress site.
2. Once you’re logged in, go to theTools menu and click on Export.
3. On the next page, choose which content you want to export. For most people, the All Content option will suffice.
4. After making your selection, click the Export button.
5. WordPress will now create an XML file of your content. This file can be imported into another WordPress site, or used as a backup in case something goes wrong with your current site.
You should now have a backup of your WordPress website. Follow these same steps on a regular basis to ensure that your site is always backed up.

0 Comments